View Agent For Mac
There are many reasons that enterprises may wish to use Linux desktops within a virtual desktop infrastructure (VDI) broker. I outlined five of these in a. Now that all major VDI vendors support Linux desktops, I wondered if using a VDI broker with Linux could significantly help with the entitlement, authentication, provisioning, security and management of Linux desktops over physical Linux desktops. I'll be using Horizon View for this investigation, but most of the information is pertinent to other VDI brokers. For those new to using VDI, the concept is straightforward: a user uses a client device (laptop, thin client, tablet and so on) to connect to a broker in order to connect to a Linux desktop running as a virtual machine (VM) on a hypervisor.
Install the version of Centrify DirectControl Agent for Mac (5.5.1-406 available below) after updating to macOS 10.14 Mojave. PLEASE NOTE: In previous releases such as macOS Sierra and High Sierra, it was necessary to update the Centrify DirectControl Agent for Mac prior to updating to the new macOS version in order to prevent issues with login.
Our website provides the agent, manager, and publicist contact details for Meg Mac. Whether you are looking to get in touch with Meg Mac's agent for an event, or Meg Mac management for an endorsement, we can provide you the best and most accurate contacts. View Activity Logs on a UNIX, Linux, or Mac OS X Client Agent Machine. Is identified numerically in sequence, as well as by date and time, in the log display.
The VM has an agent running inside of it that relays information back to the broker. The broker handles the entitlement of users, the association of users with virtual desktops, and in some cases the provisioning of the virtual desktops. A simple VDI architecture is shown in Figure 1. Click on image for larger view.
Figure 1. A simple VDI architecture. In order to investigate VDI running Linux desktops, I set up a VDI environment in my lab.
The lab hardware consisted of a Dell R610 (12 CPU cores, 96GB RAM, four 2.5' Micron M500DC SSD drives and two WD 750G Black HDD drives); a 24 port 1GB switch; and various endpoint clients. The virtual infrastructure consisted of a single hypervisor (ESXi 6.1) being managed by vCenter 6 VCSA. I installed VMware Horizon Enterprise 6.2 to create the VDI infrastructure, then created three CentOS 6.7 Linux virtual desktops. All VMware software was under trial licenses. Horizon View 6.2 allows Linux desktops to be used as virtual desktops.
VMware has three licensing options for using Linux desktops with View: Horizon 6 Enterprise Edition, VMware Workspace Suite and View for Linux. For those interested in running only Linux desktops, View for Linux is the least costly option. The installation of View took me less than 30 minutes. I've set up View dozens of times and am very familiar with its installation process; those with vSphere experience but new to View should still be able to do this in under an hour. Next, I created three CentOS 6.7 VMs. View 6.2 supports four Linux distributions: Ubuntu, RHEL, CentOS, and NeoKylin. Supported versions of these distributions can be found in the.
Each of the VMs had two vCPUs, 4GB RAM and a 120GB hard drive. I then installed VMware tools and View agent on the VMs. The agent registers the VM with the connection broker. After creating the Linux VMs, I created a View manual desktop pool ( Figure 2) via the View Administrator Web portal. A desktop pool allows for the grouping of virtual desktops for administrative purposes ( Figure 2 shows the settings of the desktop pool).
Manual desktop pools are required, as automated desktop pools aren't supported with Linux virtual desktops. Automated pools will create the virtual desktop automatically and as required from a template. Click on image for larger view. Figure 2. Desktop settings. Virtual desktops can be accessed on Windows, Linux or Mac OS X OSes machines using either a Web browser or the Horizon client ( Figure 3).
(Note that zero clients and mobile clients aren't supported at this time.) I tested my virtual desktop using all three supported OSes. Click on image for larger view. Figure 3.
Client access options. Once the VDI environment was built up and the Linux VMs were created, I wanted to see how easy it was to entitle, authenticate, provision, manage, secure and access Linux desktops being managed by VDI compared to running Linux desktops running on physical hardware. Here’s what I observed for each of these processes. The ability to authenticate users to access virtual desktops in View is done via Active Directory.
User Event Agent Mac
Individual users or groups of users can be entitled to access pools of desktops. Desktops in these pools can either be dedicated (persistent) to a single user, or floating. Floating desktops allows any user entitled to a pool to access any desktop in the pool; desktops aren't assigned to a single user. A floating desktop pool is useful if you can decouple the user's persona (user data, settings and so on) from the desktop.
Fortunately, Linux has many schemes that allow the decoupling of user data from the desktop on which they currently reside. Click on image for larger view. Figure 4. Logging into View via Windows. View with Linux desktops, unlike View with Windows desktops, does not yet support single sign-on (SSO). SSO allows your credentials to be passed from the Horizon client ( Figure 4) to the desktop. Linux virtual desktops require you to log on separately to the Linux desktop ( Figure 5) after first logging onto the Horizon client.

Click on image for larger view. Figure 5. The Linux-based login window. One of the limitations with using View with Linux Desktops is that currently there is no built-in mechanism to automate the cloning of Linux desktops, nor does it allow View Composer to be used to create and manage storage-efficient 'linked' cloned desktops.
To overcome this limitation, VMware and others have come up with scripts to automatically provision desktops in a timely fashion. For example, Michael Webster that provisioned 400 Linux desktops from a template, and registered them with Horizon View in just 11 minutes.
If you don’t use a scripted solution, you'll need to manually clone a base image, instantiate the Horizon agent and then add the VM to the desktop pool. Compared to creating physical Linux desktops, where hardware would need to be provisioned and the desktop imaged separately, it's far easier and quicker to provision a virtual desktop.
Virtual desktop hardware is extremely easy to upgrade; you can add CPU cores, RAM, NICs and so on with just a few clicks. Transferring the disk to a faster media, for example, from a slow HDD to a fast SSD, can be done in the background without interrupting the end user via vMotion. VMotion could also be used to evacuate all the virtual desktops on a server or storage array if it's coming off lease or needs to come down for firmware, software or hardware upgrades. Historically speaking, backups have been troublesome; virtual desktops, however, alleviate much of the hassle as they can be performed at the server level rather than on each individual desktop over the LAN. Backups on physical desktops have been known to cause serious network congestion, but with virtual desktops the backup data in many cases doesn't need to traverse the LAN from physical server to backup media.
Managing the software on a Linux desktop is also simplified by using virtual desktops. Virtual desktops can be accessed from the client, or if needed, directly via the vCenter virtual console. With virtual desktops, gone are the days of running from physical system to physical system to address software issues. Patching physical systems have been known to cause massive network traffic, but with virtual desktops this is mitigated as network traffic is contained locally. Many companies choose to go to virtual desktops for security reasons. For example, a virtual desktop simply cannot walk out the door or be left at a restaurant, since it's stored inside a datacenter.
Other security concerns that virtual desktops help mitigate are viruses and unauthorized access to desktops. If a system does become compromised, it can be brought down immediately.
It's been reported that the majority of data theft is done by internal sources as opposed to external hackers; virtual desktops can minimize this threat by locking them down to prevent storage devices from being attached to them.
BigFix Unix, Linux, and Mac Clients All mastheads on this page are Evaluation mastheads and should only be used on Evaluation licenses of BigFix. If you have a Production licenses of BigFix, please contact your sales rep to obtain Production mastheads. For previous non-Windows versions, please refer to the following text file:. For the latest BigFix release information, visit. AIX AIX - Downloads For the latest BigFix release information, visit. AIX - Installation Instructions Note: Beginning with IEM 9.0 the directory /etc/opt/BESClient/ is not automatically created by the installer. If it does not exist, you will need to manually create this directory.
Download the corresponding BES Client package file to the IBM AIX computer. Copy the BESAgent to the IBM AIX computer. Run the following command: installp –agqYXd./BESAgent-8.2.1409.0.ppcaix53.pkg BESClient. Copy the masthead file to /etc/opt/BESClient/actionsite.afxm. Run the following command: /etc/rc.d/rc2.d/SBESClientd start. AIX - Fixlet Content.
To get the Fixlet content for the AIX BES Agent, you will need to subscribe your BES Server to the appropriate Fixlet site. To subscribe to a new Fixlet site, go to a computer with the BES Console installed. Download the ( Note: This masthead is for Evaluation licenses only.). When prompted to open or save the file, click 'Open' and this will automatically open the BES Console. Log into the BES Console with your username/password.
Once logged in, the BES Console will ask if you wish to subscribe to the Patches for AIX Fixlet site, click OK. Type in your private key password and click OK. After the BES Console subscribes to the site, it should automatically start gathering new Fixlet messages from the site. CentOS CentOS - Downloads For the latest BigFix release information, visit. CentOS - Installation Instructions Note: Beginning with IEM 9.0 the directory /etc/opt/BESClient/ is not automatically created by the installer. If it does not exist, you will need to manually create this directory. Download the corresponding BigFix Client RPM file to the Red Hat computer.
Install the RPM by running the command rpm -ivh. Copy your to the Linux BigFix Client computer (the masthead contains configuration, license, and security information).
The action site masthead (actionsite.afxm) can be found in your BigFix Installation folders (by default they are placed under C: BigFix Installers). If the masthead is not named 'actionsite.afxm', rename it to 'actionsite.afxm' and place it on the computer at the following location: /etc/opt/BESClient/actionsite.afxm. Note: In BigFix 4.0 and later, the masthead file for each BigFix Server is downloadable at (example:. Start the BigFix Client by running the command: /etc/init.d/besclient start. Debian Debian - Downloads For the latest BigFix release information, visit. Debian - Installation Instructions Note: Beginning with IEM 9.0 the directory /etc/opt/BESClient/ is not automatically created by the installer. If it does not exist, you will need to manually create this directory.
Download the corresponding BigFix Client DEB package file to the Debian computer. Install the DEB by running the command dpkg -i. Copy your to the Linux BigFix Client computer (the masthead contains configuration, license, and security information). The action site masthead (actionsite.afxm) can be found in your BigFix Installation folders (by default they are placed under C: BigFix Installers). If the masthead is not named 'actionsite.afxm', rename it to 'actionsite.afxm' and place it on the computer at the following location: /etc/opt/BESClient/actionsite.afxm. Note: In BigFix 4.0 and later, the masthead file for each BigFix Server is downloadable at (example:. Start the BigFix Client by running the command: /etc/init.d/besclient start.

HP-UX HP-UX - Downloads For the latest BigFix release information, visit. HP-UX - PA-RISC Installation Instructions Note: Beginning with IEM 9.0 the directory /etc/opt/BESClient/ is not automatically created by the installer. If it does not exist, you will need to manually create this directory. Download and copy the corresponding BES Client package file to the HP-UX computer (the computer must be PA-RISC system). The file name will be in the format '(BESAgent-ww.xx.yy.zz.parischpux11.0.depot' with variations, depending on the particular version of the agent downloaded. Note: Internet Explorer may incorrectly label the downloaded file as a.tar file.
Mozilla and other browsers will download the file with the extension as.depot. Run the following command: /usr/sbin/swinstall -s HOSTNAME:/ path/BESAgentfilename BESAgent where HOSTNAME is the name of the system which the Agent is being installed, and /path/ is the path to the Agent installation source and BESAgentfilename is the name of the file you downloaded. For example: /usr/sbin/swinstall -s hpsystemb:/tmp/BESAgent-8.2.1409.0.parischpux110.depot BESAgent. Copy your actionsite masthead to the HP-UX BES Client computer (the masthead contains configuration, license, and security information). The action site masthead (actionsite.afxm) can be found in your BES Installation folders (by default they are placed under C: BES Installers). If the masthead is not named 'actionsite.afxm, rename it to 'actionsite.afxm' and place it on the computer at the following location: /etc/opt/BESClient/actionsite.afxm.
Note: In BES 4.0 and later, the masthead file for each BES Server is downloadable at. Start the BES Client by running the command /sbin/init.d/besclient start HP-UX - Itanium Installation Instructions Note: Beginning with IEM 9.0 the directory /etc/opt/BESClient/ is not automatically created by the installer. If it does not exist, you will need to manually create this directory. Download and copy the corresponding BES Client package file (BESAgent-8.2.1409.0.parischpux110.depot) to the HP-UX computer (must be Itanium system).
Run the following command: /usr/sbin/swinstall -x 'allowincompatible=true' -s HOSTNAME: path/BESAgent-8.2.1409.0.parischpux110.depot BESAgent where HOSTNAME is the name of the system which the Agent is being installed, and /path/ is the path to the Agent installation source. Copy your actionsite masthead to the HP-UX BES Client computer (the masthead contains configuration, license, and security information). The action site masthead (actionsite.afxm) can be found in your BES Installation folders (by default they are placed under C: BES Installers). If the masthead is not named 'actionsite.afxm, rename it to 'actionsite.afxm' and place it on the computer at the following location: /etc/opt/BESClient/actionsite.afxm. Note: In BES 4.0 and later, the masthead file for each BES Server is downloadable at. Start the BES Client by running the command /sbin/init.d/besclient start HP-UX - Fixlet Content.
To get the Fixlet content for the HP-UX BES Agent, you will need to subscribe your BES Server to the appropriate Fixlet site. To subscribe to a new Fixlet site, go to a computer with the BES Console installed. Download the. ( Note: This masthead is for Evaluation licenses only.). When prompted to open or save the file, click 'Open' and this will automatically open the BES Console. Log into the BES Console with your username/password. Once logged in, the BES Console will ask if you wish to subscribe to the Patches for HP-UX Fixlet site, click OK.
Mcafee Agent For Mac
Type in your private key password and click OK. After the BES Console subscribes to the site, it should automatically start gathering new Fixlet messages from the site. Mac OS X Mac OS X - Downloads For the latest BigFix release information, visit. Mac OS X - Installation Instructions For client versions up to 8.2.1175.0 (8.2 Patch 3) or all installations on OSX 10.4 and 10.5:. Download the corresponding BES Client package file to the Mac computer. Open the disk image by double clicking the DMG file (eg: BESAgent-8.2.1310.0-BigFixMacOSX.dmg) to mount it. Run the BESAgent Installer Builder.
The Installer Builder will request the masthead file which is available by using the BESAdmin tool on the BES Server computer ('Export Masthead' functionality). The file must be named 'actionsite.afxm' for the installation to work properly. After running through the Installer Builder it will ask you where to save the Mac Installer dmg file you will use to install the MAC BESAgent. Once the disk image has been created, mount it and simply double click the PKG (eg: BESAgent-8.2.1310.0MacOSX.pkg) to launch the installer.
For client versions 8.2.1310.0 (8.2 Patch 4) and higher on OSX 10.6 and later: The distribution includes one DMG (mountable Disk Image file) that contains utilities and a separate PKG download for the install or upgrade package. The files are identified as 10.6 versions in the file names.
Download the corresponding BES Client package file to the Mac computer. Copy the PKG file to any directory and copy the masthead file for your deployment into the same directory. Make sure the masthead file is named actionsite.afxm. You may optionally include a pre-defined settings file (clientsettings.cfg) in the install directory to create custom settings for the Mac client at installation time. Launch the PKG installer by double-clicking the PKG file (eg: BESAgent-8.2.1310.0-BigFixMacOSX10.6.pkg) and run through the installer. The agent will start up after the installation completes as long as the masthead file is included in the install directory.
Mac OS X - Fixlet Content. To get the Fixlet content for the Mac BES Agent, you will need to subscribe your BES Server to the appropriate Fixlet site. To subscribe to a new Fixlet site, go to a computer with the BES Console installed. Download the.
( Note: This masthead is for Evaluation licenses only.). When prompted to open or save the file, click 'Open' and this will automatically open the BES Console. Log into the BES Console with your username/password. Once logged in, the BES Console will ask if you wish to subscribe to the Patches for Mac OS X Fixlet site, click OK. Type in your private key password and click OK.
After the BES Console subscribes to the site, it should automatically start gathering new Fixlet messages from the site. Red Hat Enterprise Linux Red Hat Enterprise Linux - Downloads For the latest BigFix release information, visit. Red Hat Enterprise Linux - Installation Instructions Note: Beginning with IEM 9.0 the directory /etc/opt/BESClient/ is not automatically created by the installer. If it does not exist, you will need to manually create this directory. Download the corresponding BigFix Client RPM file to the Red Hat computer. Install the RPM by running the command rpm -ivh.
Copy your to the Linux BigFix Client computer (the masthead contains configuration, license, and security information). The action site masthead (actionsite.afxm) can be found in your BigFix Installation folders (by default they are placed under C: BigFix Installers). If the masthead is not named 'actionsite.afxm', rename it to 'actionsite.afxm' and place it on the computer at the following location: /etc/opt/BESClient/actionsite.afxm. Note: In BigFix 4.0 and later, the masthead file for each BigFix Server is downloadable at (example:. Start the BigFix Client by running the command: /etc/init.d/besclient start. Red Hat Enterprise Linux - Fixlet Content To get the Fixlet content for the Red Hat BigFix Agent, you will need to subscribe your BigFix Server to the appropriate Fixlet site. To subscribe to a new Fixlet site, go to a computer with the BigFix Console installed.
Download the appropriate masthead:. (Note: This masthead is for Evaluation licenses only.). When prompted to open or save the file, click 'Open' and this will automatically open the BigFix Console. Log into the BigFix Console with your username/password.
Once logged in, the BigFix Console will ask if you wish to subscribe to the Patches for RedHat Linux Fixlet site, click OK. Type in your private key password and click OK. After the BigFix Console subscribes to the site, it should automatically start gathering new Fixlet messages from the site. Note: For further information regarding Redhat Enterprise Linux please. SUSE Linux SUSE Linux - Downloads For the latest BigFix release information, visit. SUSE Linux - Installation Instructions Note: Beginning with IEM 9.0 the directory /etc/opt/BESClient/ is not automatically created by the installer.
If it does not exist, you will need to manually create this directory. Download the corresponding BES Client RPM file to the SUSE computer. Install the RPM by running the command rpm -ivh.
Copy your to the Linux BES Client computer (the masthead contains configuration, license, and security information). The action site masthead (actionsite.afxm) can be found in your BES Installation folders (by default they are placed under C: BES Installers). If the masthead is not named 'actionsite.afxm, rename it to 'actionsite.afxm' and place it on the computer at the following location: /etc/opt/BESClient/actionsite.afxm. Note: In BigFix 4.0 and later, the masthead file for each BigFix Server is downloadable at (example:. Start the BigFix Client by running the command /etc/init.d/besclient start. SUSE Linux - Fixlet Content To get the Fixlet content for the SUSE BigFix Agent, you will need to subscribe your BigFix Server to the appropriate Fixlet site.
To subscribe to a new Fixlet site, go to a computer with the BigFix Console installed. Download the appropriate ( Note: This masthead is for Evaluation licenses only.). When prompted to open or save the file, click 'Open' and this will automatically open the BigFix Console. Log into the BigFix Console with your username/password. Once logged in, the BigFix Console will ask if you wish to subscribe to the Patches for SUSE Linux Enterprise Fixlet site, click OK. Type in your private key password and click OK. After the BigFix Console subscribes to the site, it should automatically start gathering new Fixlet messages from the site.
Note: For further information regarding SUSE (32-bit) Content please. Ubuntu Ubuntu - Downloads For the latest BigFix release information, visit. Ubuntu - Installation Instructions Note: Beginning with IEM 9.0 the directory /etc/opt/BESClient/ is not automatically created by the installer. If it does not exist, you will need to manually create this directory.
Download the corresponding BigFix Client DEB package file to the Ubuntu computer. Install the DEB by running the command dpkg -i. Copy your to the Linux BigFix Client computer (the masthead contains configuration, license, and security information). The action site masthead (actionsite.afxm) can be found in your BigFix Installation folders (by default they are placed under C: BigFix Installers). If the masthead is not named 'actionsite.afxm', rename it to 'actionsite.afxm' and place it on the computer at the following location: /etc/opt/BESClient/actionsite.afxm. Note: In BigFix 4.0 and later, the masthead file for each BigFix Server is downloadable at (example:. Start the BigFix Client by running the command: /etc/init.d/besclient start.
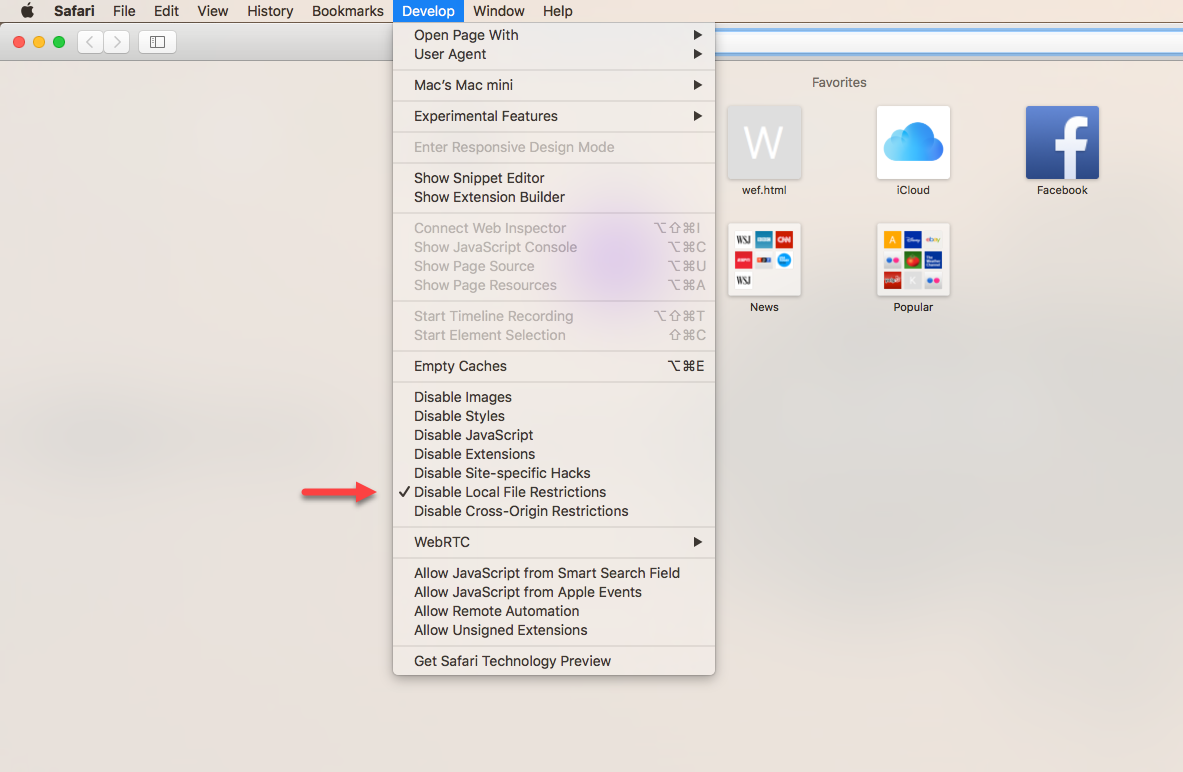
VMWare ESX Server VMWare ESX Server - Downloads For the latest BigFix release information, visit. VMWare ESX Server - Installation Instructions For installation instructions see VMWare ESX Server - Fixlet Content. To get the Fixlet content for the ESX BigFix Agent, you will need to subscribe your BigFix Server to the appropriate Fixlet site. To subscribe to a new Fixlet site, go to a computer with the BigFix Console installed. Download the.
( Note: This masthead is for Evaluation licenses only.). Copy your actionsite masthead to the ESX BigFix Client computer (the masthead contains configuration, license, and security information). The actionsite masthead (actionsite.afxm) can be found in your BigFix Installation folders (by default they are placed under C: BigFix Installers).
If the masthead is not named 'actionsite.afxm', rename it to 'actionsite.afxm' and place it on the computer at the following location: /etc/opt/BESClient/actionsite.afxm. When prompted to open or save the file, click 'Open' and this will automatically open the BigFix Console. Log into the BigFix Console with your username/password. Once logged in, the BigFix Console will ask if you wish to subscribe to the Patches for ESX Fixlet site, click OK. Type in your private key password and click OK. After the BigFix Console subscribes to the site, it should automatically start gathering new Fixlet messages from the site.
Note: Firewall ports must be opened.