Ati R37lc Driver For Mac
The following guide will show you how to install AMD Radeon graphics drivers on a Mac Pro 2013 running Windows. Currently the Mac Pro uses workstation graphics from the AMD FirePro D-series, which utilizes the same chipset as the Radeon 7900 / R9 series.
The following guide will show you how to install AMD Radeon graphics drivers on a Mac Pro 2013 running Windows. Currently the Mac Pro uses workstation graphics from the AMD FirePro D-series, which utilizes the same chipset as the Radeon 7900 / R9 series. This means that you can use those graphics drivers instead of the FirePro drivers.
Why would somebody do this? Let’s say you have a Mac Pro as a professional workstation at home, you’d most likely use Mac OS X for those tasks. If not, then it would be a waste of money. If you’re into PC gaming, you can dual-boot the Mac Pro with Windows and use it as a decent gaming rig.
The AMD FirePro drivers are optimized for professional applications, and not for gaming. Thus playing a game using those drivers won’t be optimal (read: dramatic). However, by installing the AMD Radeon drivers it will be optimized for gaming. You can use the latest gaming profiles including CrossFire, which will dramatically improve the performance. I don’t have any numbers to compare between those drivers, but on the same hardware with the FirePro drivers (dual D700) it can barely manage to run Left 4 Dead 2 (a game from 2009) on Medium quality (1920×1080). Using the Radeon 15.11 drivers I can play Fallout 4 on High – Ultra quality (2560×1440), so the performance boost is insane. In this tutorial I will show you how to install these drivers.
I’ve written a tutorial about this in the past, but that stopped working with the Catalyst 15.x drivers The installation will fail immediately as it will complain that it can’t detect a compatible graphics card (“ We are unable to find a driver for your system. No supported AMD hardware was detected”). Installing the drivers manually will cause performance issues or even refuse to load at all. This tutorial has been updated for that purpose.

Ati R37lc Driver For Macbook Pro
Make sure you read this tutorial first, and please be advised that this procedure is not supported by AMD and I’m not responsible for any issues with your system. I’ve used the following tutorial as reference: You will need. Microsoft Windows. I’ve used Windows 8.1 x64, but it should work with Windows 10 as well. AMD Radeon drivers for your OS.
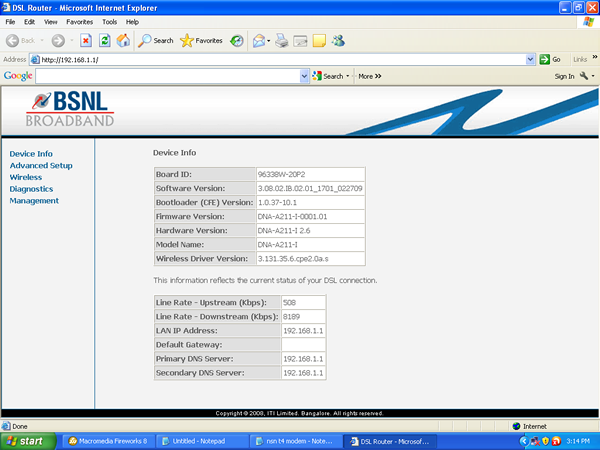
You can find them on the AMD website in the category Desktop Graphics AMD Radeon HD series AMD Radeon HD7900 series. I’ve used the AMD Radeon Software Crimson Edition 15.11.
Windows Driver Toolkit: (install the Visual Studio Community Edition first, and then the Driver Toolkit) You will be performing the following steps:. Modifying the driver INF file. Rebuilding the driver CAT file. Creating a self-signed certificate.
Signing the driver files. Installing the modified driver Phase 1: Extracting the drivers and disabling the hardware detection. Download the latest AMD Radeon drivers and run it. Choose a destination where to unpack the files. After unpacking, it will most likely show an error message that it can’t detect a graphics card. Just click on OK to close it. In this example I will extract it to C: amdcustom.
Open the folder where you’ve unpacked the driver. From there, go to the folder Config and open the file InstallManager.cfg in Notepad ( C: amdcustom Config InstallManger.cfg). You should see the following line in the file: WorkaroundInstall=false. Create the following line below that: EnableFalcon=true.
Phase 2: Acquiring the Hardware IDs for your graphics cards. Open Device Manager and expand the section Display Adapters. Open the Properties for each card, go to the tab Details and choose the section Hardware IDs. Copy the full hardware ID (the longest string) and paste that somewhere. Now you should have 2 Hardware IDs. The hardware ID consists roughly of 2 parts: the chipset and the Subsys ID.
The chipset part is used to identify the type of driver you need. On a D700 card, this chipset is PCI VEN1002&DEV6798. Make a note of the chipset from your graphics cards. This part should be identical on both of them. Phase 3: Modifying the.INF file. Starting at the root folder where you’ve unpacked the drivers, go to the folder Packages Drivers Display WB6AINF (if you can’t find this folder, check if another folder exists in the Display folder ending with INF and open that one).
Take a note of the full path of this folder. ( C: amdcustom Driver Display WB6AINF).
Open the file CU296570.inf in notepad. And just like the previous step: if it doesn’t exist, check if another.inf file exists in there and open that one instead. Search for the chipset which you’ve taken from the Hardware IDs in phase 2. There should be multiple lines starting with this chipset. Go to the last one. Mine looked like this: '%AMD6798.36%' = ati2mtagR575, PCI VEN1002&DEV6798 These lines consist of 3 parts: the driver identifier ( AMD6798.36), which is the name of the driver and a unique number. The chipset name ( ati2mtagR575) and the hardware ID it applies to.
Replace the hardware ID on that line to the Hardware ID of your 2nd card. Go to the line above that, and replace that Hardware ID with the Hardware ID of your 1st card. The result should look something similar to this: '%AMD6798.35%' = ati2mtagR575, PCI VEN1002&DEV6798&SUBSYS0128106B&REV00 '%AMD6798.36%' = ati2mtagR575, PCI VEN1002&DEV6798&SUBSYS0127106B&REV00. Now search for the driver identifier of one of these lines without the quotes and% character.
In my case this was AMD6798.35. This should bring you to the section where the name labels are assigned to the drivers. Make sure that both lines have the same label. In my case the result looks like this: AMD6798.35 = 'AMD Radeon R9 200 Series' AMD6798.36 = 'AMD Radeon R9 200 Series'. Now search for the chipset name, surrounded by brackets. In my case I had to search for ati2mtagR575. This will bring you to a section with configuration options for that chipset.
In this section there should be a couple of lines starting with ExcludeID. Remove all of them. Then save the file. Phase 4: Rebuilding the.CAT file Make sure that you’ve installed the Windows Driver Toolkit.
Open a Command Prompt as Administrator and browse to the following folder: C: Program Files (x86) Windows Kits 10 bin x86. If you’re on a 32-bit system, it should be: C: Program Files Windows Kits 10 bin x86. For Windows 10 x64 use this command: inf2cat.exe /Driver:”C: amdcustom Driver Display WB6AINF” /OS:10X64 For Windows 8.1 x64: inf2cat.exe /Driver:”C: amdcustom Driver Display WB6AINF” /OS:63X64 If you get a Command not Found message, then the inf2cat.exe file is located somewhere else inside C: Program Files (x86) Windows Kits. Find this file and use Command Prompt to browse to that folder. I believe it’s the x86 folder of the highest Windows version you can find in there. Then repeat this command again. Phase 5: Creating a self-signed certificate This phase is only required if you don’t own a Code Signing certificate from a trusted CA (99% of the people reading this probably don’t) and haven’t yet installed a previous driver using this method (it should still exists on your system).
While having the Command Prompt still open and in the folder from the previous phase, use the following command to create a self-signed certificate: makecert -r -pe -ss PrivateCertStore -n CN=mac.local(MacProVideoDriver) MacProVideoDriver.cer Phase 6: Signing the driver There should be a.CAT file in the same folder where the.INF file from Phase 3 is located using the same name. Take a note of the full path to this file, including the file name of the.CAT file. While having the Command Prompt still open and in the folder from the previous phase, use the following command to sign the driver: signtool sign -v -s PrivateCertStore /n mac.local(MacProVideoDriver) /t C: amdcustom Driver Display WB6AINF CU296570.cat Phase 7: Installing the driver If you’ve used the self-signed certificate from Phase 5 to sign the driver, Windows won’t let you install it because it’s not trusted. You must configure Windows to disable Driver Signature Verification. This means that Test Mode should be activated. On Windows 8 and Windows 10, I can do this using the following command in Command Prompt: Bcdedit.exe -set TESTSIGNING ON Make sure to reboot afterwards.
Now you can install the driver by running the setup application in the root folder where you’ve unpacked the files in Phase 1: C: amdcustom setup.exe Troubleshooting Q: I can’t find the chipset in the INF file A: You’ve most likely opened the properties of the wrong display adapter or AMD has removed support for this chipset entirely. In this case you’re out of luck.
Ati R37lc Driver For Mac
Q: When I attempt to install the driver, I get an error message saying that no supported AMD hardware was detected. A: Make sure that you’ve edited the configuration file from Phase 1. Also make sure that you’re running the setup application from the extracted files, not directly running the file you’ve downloaded from the AMD website. Q: ‘A digitally signed driver is required’ is shown during installation A: The Driver Signature Verification has not been disabled. Disable it and try again Q: The drivers aren’t loaded because they haven’t been signed A: Make sure that they are signed. Use Phase 5 and 6 as reference.
Then, fully remove the drivers and reinstall them. Don’t just reinstall the drivers, as Windows assumes it’s the same driver and skips the installation. Q: signtool and makecert can’t be found A: Make sure that Visual Studio Community edition and Windows Driver Toolkit are both installed (in that order). This entry was posted in and tagged,. Bookmark the. Post navigation.