Getting Started With Quicken 2007 For Mac
I am new to Quicken for Mac and was perusing the 'Getting Started Guide' and ran into several problems. On my Quicken screen, there is no 'Live Community' button on the bottom of the screen, no 'Tools' section in the side bar, no 'Update' button on the bottom right of the register bar, no 'Action' button on the top right, no 'Update Prices' button at the bottom of the workspace. These are just a few of the problems I see. I also cannot download data from my USAA bank. This ver4sion of Quicken is unhelpful to me.
- Getting Started With Quicken 2007 For Mac High Sierra
- Quicken 2007 For Mac Support
- Getting Started With Quicken 2007 For Mac
Getting Started, Web Connect Page 1 Last Updated: 7/20/2012 PN: Q_M_WC_2007 Getting Started with Quicken® 2007 for Mac® R efer to this guide for instructions about using Quicken for Mac’s online account. Getting Started with Quicken® 2007 for Mac®. Refer to this guide for instructions about using Quicken for Mac's online account services to save time.
I have use4d Quicken for Windows for years with no major problems. I cannot even get started with this version. What Getting Started guide are you using? There is no official published guide for Quicken for Mac. Any published guide is by third parties and is for the Windows version. The Mac version is somewhat different in many respects. You want more info on QM2016?
Aside from the built-in Help in Quicken, there is no complete manual but the following should help. Here is the online Quicken for Mac 2016 Help guide: And check out these videos that one of the SuperUsers - JRS (John in NC) made for QM2015 but equally apply to QM2016 They are excellent! The following videos were created for Quicken Essentials but many still apply to Quicken 2016 for Mac: Quicken Mac 2016 FAQs Additional FAQs If you want to track the content of updates to Quicken 2016 for Mac, see here: Also read some of the Fixes and Improvements that are being worked on here: Some info about Keyboard Shortcuts: ALSO, if you are going to move your data from Windows to Mac, it needs to be converted; here is the entire process: Be sure to review all the background info before. NOTE: Be aware that at this time, it is very difficult to convert back from Mac to Windows, as there are many problems with the reverse conversion process. I also suggest that you make sure that Quicken 2016 for Mac will meet your needs, since it was re-written from the ground up (starting in 2010 with Quicken Essentials) and is not the same product as the Windows version, so there are some features that are still not there or are not as fully developed yet (therefore some data may not carry over). You can start here: Then look at the updates since the original release here: Also read some of the Fixes and Improvements that are being worked on here: You will also want to look at this comparison done by a SuperUser which also identifies nuances not mentioned elsewhere: And a more detailed review by another SuperUser here: Take a look at the following videos to give you a better idea: If you find that QM2016 does not meet your needs, the alternative is to run Quicken for Windows in a virtual machine on your Mac.
There are 5 popular products you can use: Parallels, VMWare Fusion, Oracle VirtualBox, Bootcamp or CrossOver. The first 4 require you to also buy a copy of Windows. The first 2 cost $50-80, the third and forth are free. CrossOver also costs about $50-$80 but does NOT require you to buy Windows. If you plan to keep your PC & Mac, you could also run Quicken on the PC and use remote access (several free options, e.g. NoMachine and Teamviewer) to access Quicken from your Mac (or even a tablet or phone) (see this great article for complete review of many options (most are free): ). Another alternative is to convert your data to QM2007 Lion Compatible (LC), which is closer to the Windows version, though still lacking in some features.
It will run on Mac OS X 10.6.8 to 10.11 El Capitan (so far). Contact Quicken support here:. Be sure to select Quicken for Mac, Quicken 2007 for Lion, Shopping and Buying, Buying Quicken to avoid a tech support fee. They may charge you $15 for the software.
NOTE: This conversion process is more involved. NOTE: Since you purchased QM2016, you can try to get QM2007 for FREE. Just select QM2016 support instead. Some of the cheapest places to purchase it is at places like Amazon, for as little as $45. (If you find this reply helpful, please be sure to flag it as such, so others will know, thanks.).
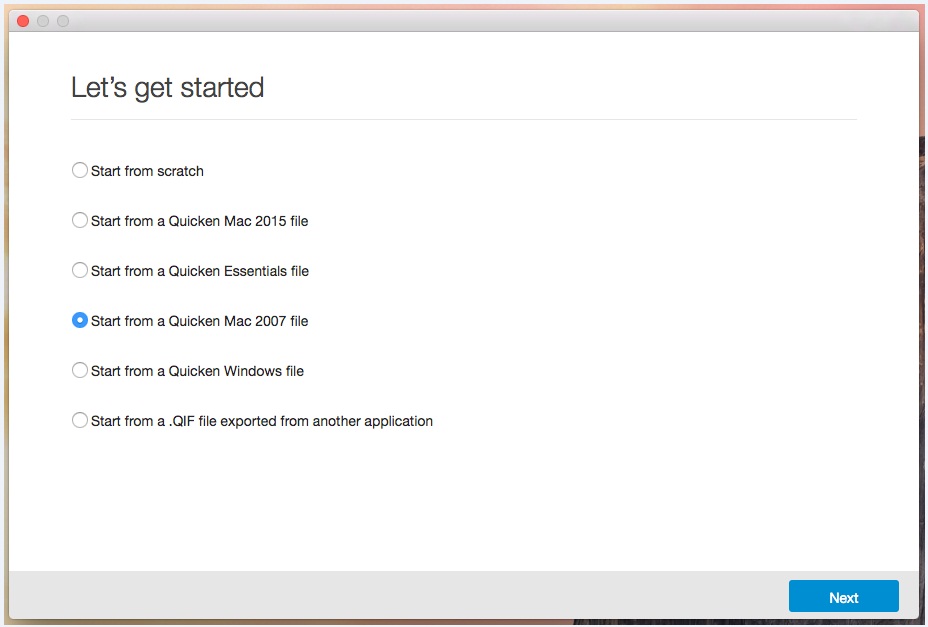
Thank you for choosing Quicken for Windows! In this guide, you'll find out how to:. Activate your Quicken membership Purchases from Quicken.com When you purchase a Quicken subscription from Quicken.com, your purchase requires that you create a Quicken ID, or use your existing Quicken ID.
This Quicken ID is associated with your subscription membership, so you'll use this ID to activate Quicken. After you sign in with your Quicken ID, your membership is activated. Purchases from a retailer (not Quicken.com) – a boxed version or download 1.
On your computer, go to: quicken.com/download 2. Install Quicken on your computer and sign in or create your Quicken ID to setup your profile. If you already have Quicken 2018, use the same id to login. When prompted, follow the on-screen instructions to enter your 16-digit activation code. Setup your Quicken Profile Once you've activated your Quicken Membership, you'll update your Quicken profile and click Continue Then, you can select whether or not to sync Quicken data to your Mobile device or to the Quicken web application, by selecting Use Mobile & Web and enter a friendly file name (if you plan on syncing more than one Quicken file to your mobile device, this will help you select the correct files to sync).).
If you're not sure if you want to sync to mobile or web right now, you can select Don't use mobile & web, and set up mobile & web sync later. Set up your first account To add an account simply tell Quicken where you do your banking and investing.
Quicken will then connect to your bank, download your transactions, and give you a spending report. Adding an account also gives you the ability to run reports on income, spending, taxes, and investment performance based on the transactions that you download. Click Add Account. You can also skip this step and add your first account later by clicking the icon on the Home page. Enter or choose the name of your financial institution (if you have more than one, don't worry—you can add more accounts later) and click Next.
If there is more than one way to connect to your financial institution, Quicken will prompt you to select your preferred connection method, if applicable. Direct Connect may be an option if your bank provides it, but fees could apply. Check with your bank to confirm how to set up your account for Direct Connect.
Enter your bank sign-in information. Usually, this is the same login you use for your bank's website. If you /d like Quicken to remember your login information (so you don't have to type it in again when you update your accounts) select the Save this password checkbox. The first time you choose to save a password, Quicken will create a Password Vault, where you can save all of your banking passwords, if you choose.
You'll be prompted to create a separate password for your vault. If you choose to save all of your passwords, you can then update all of your accounts with one click. Click Connect. If you like, you can add a nickname for your account. If there are accounts you don't want to add to Quicken, select Ignore instead of Add. Click Next and Finish.
Quicken adds your accounts and downloads transactions. Note: Quicken can only download 30-90 days of transactions, as provided by your bank.
If you'd like to download more transactions, contact your bank to determine if this is possible. You've just added your first Quicken account! Your account register looks like this: If you want to add more accounts, just use the icon on the Home page, or go to Tools Add Account.
If you don't, no problem. You can always add more accounts later Set your Quicken Preferences Take a tour of Quicken Quicken is designed to make your day-to-day tasks as easy as possible. Here's a quick introduction to the components and tools you'll use very often. Panels The account bar is a list of all the accounts you've added to Quicken.
A register is a list of transactions added to an account in Quicken. The menu bar displays all the tabs to access different features in Quicken. Icons Add Account Adds new accounts in Quicken.
Update Accounts Downloads new transactions. Manage Accounts (on the left) Opens the Account List, where you can edit your account details and make other changes.
Actions (on the right) Opens a menu of tasks, preferences, and reports related to the account register you're working with. Reminder Shows reminders for this account in the register. This helps you to see how they affect your account balances. The Icon Opens the Quicken Help in a new window The icon (upper right side of the title bar) Shows/hides the toolbar and main tabs.
Basic Tasks Click the account name in the account bar to open its register. Click a transaction in a register to make changes, or click a blank line to manually enter a new transaction. Click All Transactions to view all the transactions in all accounts in Quicken. Click the tabs to access tools and features organized around common financial activities. Click Help to learn more about using Quicken. On the upper right side of the Quicken register window, search for a transaction. Update your accounts Now that you've set up an account, you'll want to keep your transactions up-to-date.
To update your Quicken accounts: Note: If you selected Save this password during account setup, you will only need to enter the password for your Password Vault. Click Update Now. Quicken downloads all new transactions and updates your account balances. Categorize your transactions Categorizing your transactions helps you see where you're spending your money. The good news is that Quicken does most of this work automatically for you! Quicken assigns categories to your transactions when it downloads them from your bank.
For example, if you used your ATM card at Kroger, Quicken knows that Kroger is a grocery store, and it automatically assigns the category Food & Dining:Groceries to the transaction. In most cases, Quicken can accurately guess the category. In some cases, however, it doesn't recognize the transaction the first time - for example, your rent check. Quicken also might assign a category to a transaction that you don't want - for example, during that trip to Kroger you may have bought pet food, which you want to track under the category Pets:Pet Food & Supplies instead of Food & Dining:Groceries.
Naturally, you'll want to assign the correct categories to your transactions. Here's how you can categorize your transactions on the Spending tab. If the category you want isn't in the list, click the New Category button.
Set up your bills and income reminders Beyond tracking your spending, Quicken actually makes it easier to spend your money. And we mean that in a good way! If you're like most people, you have the same bills to pay every month. If you tell Quicken what your bills are, and when you expect income, it can remind you when your bills are due, and project your account balances into the future. This will help you avoid late fees and overdraft charges.
Here's how:. Click on Bills & Income tab. Click on 'Get Started' in the Bils tab. Select ‘Online bill' in the pop-up that appears. Choose your biller and enter the credentials in the screens that follows After you set up your bill or income reminders, you can choose to show them in your register, so that you can see what impact your planned spending will have on your account balance. You can do this by clicking on the clock icon on the top of the register. Create a budget If you've been following along and setting up Quicken as you work through this guide, you now know where your money is going, and where you stand with your upcoming bills and income.
Knowing these critical facts about your finances sets the stage for the next huge benefit of Quicken: keeping your spending in line with your income. How does Quicken do it?
A section on the Home tab makes it easy to see if you're coming in under your target or if you're going over budget. Enter a name for your budget and then OK. Quicken automatically creates a budget for your recurring personal expense categories.
When you've finished, the Budget Your Spending section on the Home tab shows you how you're doing with your overall spending. To customize your budget (choose amounts and categories to budget for) just click the Planning tab. Use the Home tab The Home tab is a dashboard where you can track your finances and stay on top of your bills. Quicken gives you the flexibility to customize the default Main View as well as add more views. Simply click Customize and enter your preferences.
After you add your accounts, categorize your transactions, and add your bills and a budget, you can track all of these at a glance on the home tab, to get a quick snapshot of how you're doing. Use Quicken on your phone or tablet Quicken on the Web and Quicken Mobile App (iPhone®, iPad®, Android™) syncs with your desktop data and makes keeping track of your money easy while you're on the go. You can also receive alerts and notifications to help monitor your account balances, fees, and spending patterns. All of these alerts are customizable. Here's how to get started: On Quicken Desktop:. Select the checking, savings, credit, investment, or cash accounts you'd like to see on your Quicken mobile app.
Getting Started With Quicken 2007 For Mac High Sierra
When you've finished setting things up, syncing is easy. Just check the Sync Now button on the Mobile & Web tab. Your Quicken desktop data will appear on all of your synced mobile devices and on the Quicken web application. The transactions or receipts you've entered on your mobile device will also appear in your Quicken desktop file.
To use Quicken on the Web:. Go to app.quicken.com on your browser. Sign in with the Quicken ID that you used to sync your data file from the desktop. You can download the transactions from your FI directly onto your web application for banking accounts. Investment accounts will need to be downloaded to your desktop and synced to web. You'll be able to get the latest market price for your securities directly on the Quicken web application. You can sync more than one data file to your web application using the same Quicken ID; to see all of the Quicken files associated with your Quicken ID, in your desktop Quicken application, just go to.
Edit Preferences Cloud Accounts. and click Cloud accounts associated with this Quicken ID. On your phone:. Download the Quicken Mobile Companion app from the iTunes or Android app stores.
Install the app on your device. Sign in with the Quicken ID that you used to sync your data file from the desktop. The data that you synced from your desktop will be visible in your Quicken mobile app. You can download the transactions from your FI directly onto your phone for banking accounts. Investment accounts will need to be downloaded to your desktop and synced to mobile. You'll be able to get the latest market price for your securities directly on your mobile device.
ou can sync more than one data file to your mobile device using the same Quicken ID; to see all of the Quicken files associated with your Quicken ID, in your desktop Quicken application, just go to.Edit Preferences Cloud Accounts.and click Cloud accounts associated with this Quicken ID. Monitoring alerts, data downloads, and feature updates are available through the end of your membership term.
Online services require internet access. Third-party terms and additional fees may apply. Phone support, online features, and other services vary and are subject to change. 14,500+ participating financial institutions as of October 1, 2018. Standard message and data rates may apply for sync, e-mail and text alerts.
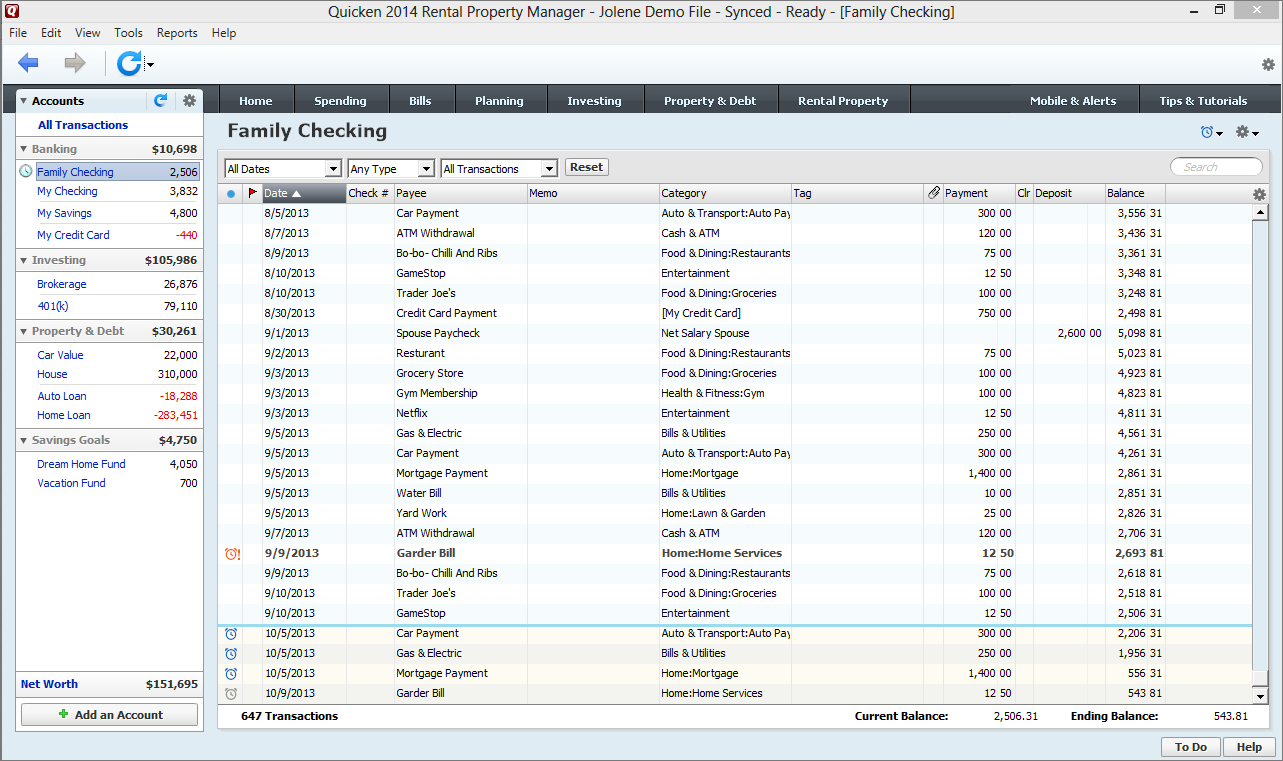
Visit for details. Quicken App is compatible with iPad, iPhone, iPod Touch, Android phones and tablets. Not all Quicken desktop features are available in the App. The App is a companion app and will work only with Quicken 2015 and above desktop products. Quicken Bill Pay (Bill Payment Services provided by Metavante Payment Services, LLC) is included in Quicken Premier and above and is available on as a separate add-on service in Starter and Deluxe. 15 payments per month included in Premier and above.
Purchase entitles you to Quicken for 1 or 2 years (depending upon length of membership purchased), starting at purchase. Full payment is charged to your card immediately. At the end of the membership period, membership will automatically renew every year and you will be charged the then-current price (prices subject to change). You may cancel before renewal date. For full details, consult the Quicken Membership Agreement. You can manage your subscription at your My Account page. Quicken 2019 for Windows imports data from Quicken for Windows 2010 or newer, Microsoft Money 2008 and 2009 (for Deluxe and higher).
Quicken 2007 For Mac Support
Quicken 2019 for Mac imports data from Quicken for Windows 2010 or newer, Quicken for Mac 2015 or newer, Quicken for Mac 2007, Quicken Essentials for Mac, Banktivity. 30-day money back guarantee: If you’re not satisfied, return this product to Quicken within 30 days of purchase with your dated receipt for a full refund of the purchase price less shipping and handling fees. See for full details and instructions. Quicken for Mac software and the Quicken App are not designed to function outside the U.S. The VantageScore provided under the offer described here uses a proprietary credit scoring model designed by VantageScore Solutions, LLC.
There are numerous other credit scores and models in the marketplace, including different VantageScores. Please keep in mind third parties may use a different credit score when evaluating your creditworthiness. Also, third parties will take into consideration items other than your credit score or information found in your credit file, such as your income. VantageScore®, Equifax®, Experian® and TransUnion® are registered trademarks of their respective owners.
All 2018 and newer versions of Quicken entitle users to 5GB of free Dropbox storage while subscription is in effect. EQUIFAX is a registered trademark of Equifax Inc. The other Equifax marks used herein are trademarks of Equifax Inc. Other product and company names mentioned herein are property of their respective owners. Portfolio tracking included with Quicken Premier and Quicken Home & Business on Windows. Payment links are only available for Quicken Premier and Home & Business.
Illustrations © Adam Simpson. All rights reserved. © 2018 Quicken Inc. All rights reserved.
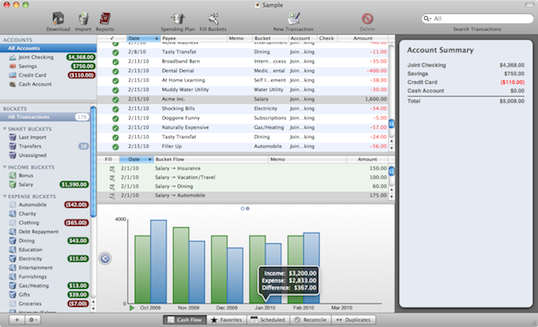
Quicken is a registered trademark of Intuit Inc., used under license. © 2018 Quicken Inc. All rights reserved. Quicken is a registered trademark of Intuit Inc., used under license. IPhone, iPod, iPad Touch are trademarks of Apple Inc., registered in the U.S.
And other countries. Android is a trademark of Google Inc. Dropbox, PayPal, Yelp, and other parties’ marks are trademarks of their respective companies.
Getting Started With Quicken 2007 For Mac
Terms, conditions, features, availability, pricing, fees, service and support options subject change without notice. Corporate Headquarters: 3760 Haven Avenue, Menlo Park, CA 94025.