Cctv Camera For Mac
At any rate, you are now looking at purchasing a power supply, some dual element cabling to run between the power supply and the camera, a BNC to RCA converter, and a MAC video capture device with an RCA connection. Add all that up, and 99 times out of 100 it will cost you more than a Mac compatible USB Webcam.
You are here: View Security Cameras from Mac Surveillance Software You Can View Your Security Cameras Live & Playback Recorded Video Surveillance on your DVR using the Macintosh DVR Viewer software for iDVR-PRO. IDVR-PRO Mac software allows users to view their security cameras live and playback recorded video on.
The Macintosh app is able to connect to one or two DVRs at the same time and display live video streams of the (CCTV, AHD, and HD-TVI cameras supported) connected to the DVR. The software supports video display in the following configurations: one, four, nine, twenty-five, and thirty-six camera view. Users can access their security cameras on the local network where the DVR is located and also remotely over the Internet from anywhere in the world. IDVR-PRO DVRs also include. Live HD Security Camera View Video This video demonstrates live HD security camera viewing using the Mac software for iDVR-PRO. Important Note: Click the gear icon in the lower right of the video player and 1080p resolution so that you can view the video at the highest resolution available.
Mac Software Live Camera View Controls This article was written to help familiarize users with the graphical user interface, functions, and controls that are available in the software. You can also. CCTV Camera Pros has also created a to help users learn about the many features of iDVR-PRO recorders and software apps that are included with them. The above screenshot shows the live camera view of the iDVR-PRO Mac client software. The software is connected to an.
The main user interface controls are noted in the orange, red, blue, and green rectangles. Connection and Modes. Connect - the first icon in this section can be clicked to connect to the DVR(s) in the DVR list. Configure - the second icon opens the configuration screen to add connection information for DVRs. Users can also create a group of DVRs in this section if they want to connect to multiple DVRs / locations at the same time. Live - activates live mode which displays a live view of all cameras connected to the DVR(s).
Search - activates search and playback mode so that users can play recorded video on their DVR. Setup - opens the configuration screen of the DVR. PTZ Camera Controls - if one or more PTZ cameras are connected to the DVR, the pan tilt zoom movements of those cameras can be controlled using the buttons in this section. Camera Grid- users can click on these grid icons to select 1, 4, 9, 16, 25, and 36 camera grid views. Cameras from two separate DVRs / locations can be displayed.
These views are available in live and playback modes. 26 and 36 camera displays are only applicable to live mode when connected to more than one DVR. DVR Log- the DVR log displays activity such as when a user logs into the DVR, when motion is detected by a camera, and when an alarm is triggered. HD CCTV Camera View Controls are noted above in orange that allows users to collapse and expand the bottom and side windows in the app. This allows more screen space to display camera feeds. This can be done in live camera mode and recorded video playback mode.
The software automatically adjusts the resolution of the camera feeds depending on the size of the window displayed. For example, when single camera mode is selected, the highest resolution is used for the video feed. In the above screenshot, an is displayed. When a 1080p camera is displayed in single camera mode, the software displays the video stream in full 1080p HD resolution.
1080p Surveillance Video Display In the above image, the side and bottom windows are hidden so that a full-screen view of a can be seen. This screenshot was saved in full 1920 x 1080 resolution.
Please click on the image to see the full high definition quality. Recorded Video Playback from DVR. Watch the above view to see how surveillance video footage recorded on the DVR hard drive can be remotely played back using the Mac software. When the search mode is selected, the software displays the 'Search by Time' video playback mode. Users can search through surveillance video recorded on their DVR using this easy to use time search interface.
Time search can be done on the local network where the DVR is located and also remotely over the Internet. The main controls of the time / date search mode are below. Calendar Date Selection - the calendar is used to select the month and day that the user wants to playback.
Display Grid - when playing back recorded video, users can select 1, 4, 9 and 16 camera display modes. Player Controls - the video player controls allow users to play video in forward and reverse at standard and fast speeds. Users can also pause the video. The backup button in this area opens the video backup window where users can export a selected date range of video to save as a file. Timeline - the timeline scrubber lets users select the exact time of video to playback. The timeline area also displays the type of recording that took place on the timeline, such as continuous, motion, event, and panic. These different types of video recordings are displayed in different colors which are noted in the legend above the timeline.
Recorded Video Playback via Event Search Another way to search for recorded video is via the 'Search by Event' mode. This mode allows users to search through the DVR log for events such as motion detection, alarm triggers, video loss, and system events. Search by the event can be done on the local network where the DVR is located and also remotely over the Internet.
The above screenshot shows the playback display in single camera view. The camera being viewed is an. The screenshot was saved in full 1080p resolution (1920 x 1080) so that readers can see the high definition quality provided by the software in playback mode. Please click on the above image to see a full sized image. The main controls of event search are noted below. Calendar Date Selection - the calendar is used to select the month and day to search for events.
Display Grid - when playing back recorded video, users can select 1, 4, 9 and 16 camera display modes. Player Controls - the video player controls allow users to play video in forward and reverse at standard speed and faster. Users can also pause the video. The backup button in this area opens the video backup window where users can export a selected date range of video to save as a file. Event Search / Log Display - the event search section allows users to select the type of event(s) that they want to search for, the time frame to search, and the display order of the log.
After the user selects these options and clicks on the 'search' button, the DVR log will display any events that meet the search criteria. Users can then double-click on any of the events in the log to begin video playback from the point in time that the event occurred.
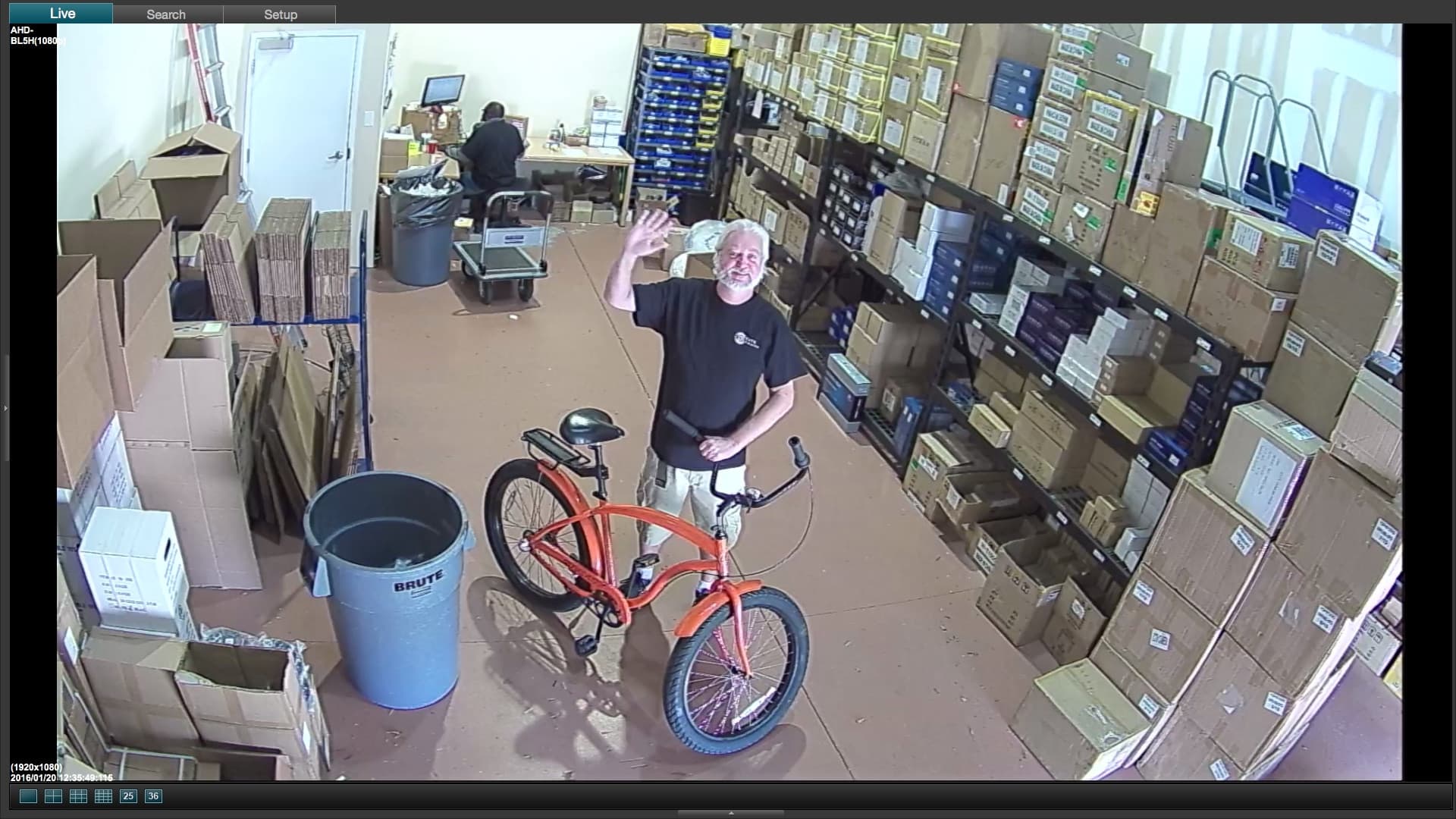

Cctv Camera For Close Up Picture
Recorded Video Playback via Event Search The Mac software for iDVR-PRO allows users to access the settings and configuration options of their DVR. Users can make configuration changes from their local network and from remotely over the Internet.
To access the configuration screens of your DVR, click on the Setup button on the top menu in the software. The above screenshot shows the camera title editor being accessed.
Mac Software Download You can find the latest here. Learn more about iDVR-PRO iPhone / iPad Compatible Android Compatible Mac Compatible Click here to. Works with Analog CCTV and HD Security Cameras Hybrid iDVR-PROs work with the following security camera types and resolutions. (720p and 1080p resolution models supported).
(720p and 1080p resolution models supported). Analog (all analog resolution supported including CIF, D1, 960H) Request a Demo If you do not currently have an iDVR-PRO and would like to log in to the demo unit at our office, please request a demo login below. You will be able to log in from iPhone, iPad, and Android mobile devices. You can also log in from Macintosh and Windows computers.
Complete CCTV Systems Did you know? CCTV Camera Pros can provide a complete surveillance system quote that includes any iDVR-PRO model with cameras, cables, connectors, power supplies, and monitors? We can even mix and match SD and HD security cameras because the latest iDVR-PROs are hybrid.
They work with CCTV, AHD, and HD-TVI type cameras. As you have probably already seen on our website, we have 2, 4, 8, and 16 camera surveillance systems in pre-made packages. However, it is not possible for us to package up every combination and quantity of all the different camera models that we carry. So, we can also provide you with a custom quote with as many cameras as you need and a mix of any combination of camera model(s) based on your project requirements. IDVR-PRO HD CCTV DVRs The iDVR-PRO Viewer app is designed to work exclusively with.
The app works with current and legacy iDVR-PRO models. Current models support analog CCTV cameras and well as HD security cameras (720p and 1080p AHD and HD-TVI cameras). Video from HD cameras can be displayed in full 720p and 1080p resolutions. The above image will help users identify the DVRs that this software works with. The bottom DVR is the original iDVR-PRO. The top three images are the current hybrid HD / CCTV models that are available.
About the Author This article was written by, co-founder and managing partner of CCTV Camera Pros. If you have any questions about iPhone security camera app for iDVR, please email me at mike@cctvcamerapros.net.
I get the impression from your action of asking the question more than once, as well as your inability to supply more relevant information the second time through that you not only don't appreciate the answer and information you already got. But that you might be one of those people who just simply rejects any advice that doesn't support an opinion you already hold. Forget this endeavor, and buy yourself a Mac compatible webcam That's my advice. Because in my opinion, this project is beyond your capabilities, and the expense of getting it to work will be higher than the expense of buying a webcam. How can I say THAT? Well, for starters, your initial thought of going BNC to VGA.
Datamax st 3210 drivers for mac. Because you believed that the VGA port on your computer might be an input. I'm not calling you dumb for thinking that.
Just pointing out that since you did think in that direction, that's an indication that this project might be above you. What kind of camera is it?
I'm asking about the make and model. Do you have a power source for it? Just a few examples on that page there to point out that your camera will most probably require something like that. Something that converts 120v AC power, to 24v AC.
Or some other voltage that I would know about if you had included the make and model of the camera. Which you would have included either time you posted your question if you had the appropriate level of knowledge to most likely succeed with a project like this. The power source is just step 1.
As has been pointed out, you will need a video capture device, and a converter to change the BNC cable to something compatible with your video capture device. Most likely a BNC to RCA converter as was mentioned. I'm not trying to say something new here. Like I said, this was already pointed out.
However, this is good and solid advice. I get the impression that because you asked your question AGAIN that you did not like this advice. I'm sorry you did not like it. At any rate, you are now looking at purchasing a power supply, some dual element cabling to run between the power supply and the camera, a BNC to RCA converter, and a MAC video capture device with an RCA connection.
Add all that up, and 99 times out of 100 it will cost you more than a Mac compatible USB Webcam. My initial advice in bold, repeated here for effect. Forget this endeavor, and buy yourself a Mac compatible webcam.